Elementos Multimedia
Incluir elementos multimedia como sonidos y películas en nuestra presentación enriquecerá el contenido y haremos más amena la exposición.
Podemos utilizar material propio que esté almacenado en nuestro equipo, o bien el material que pone a disposición Microsoft Office en su galería multimedia. En el caso del audio es posible, incluso, grabar la voz en ese preciso momento desde PowerPoint para utilizar ese recurso en la diapositiva.
Insertar sonidos
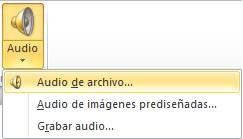
Para insertar un sonido en una presentación muestra la ficha Insertar y en el grupo Multimedia despliega el menú Sonido. Las distintas opciones te permitirán escoger el origen del sonido que deseas insertar.
Audio de archivo... abre un cuadro de diálogo para escoger el archivo de audio del disco duro. Permite varios formatos distintos: midi, wav, wma,
adts, aiff, au, mp3 y mp4.
Audio de imágenes prediseñadas... mostrará el panel de la galería multimedia que ya vimos en la unidad de imágenes. La única diferencia será que en el
desplegable Los resultados deben ser estará seleccionado únicamente el tipo de archivos Audio. Es decir, que sólo se
mostrarán los audios de la galería. Como siempre, se incluirá en la diapositiva activa al hacer clic en cualquiera de ellos.
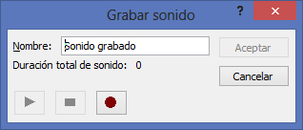
Grabar audio. abre la grabadora de sonidos de Windows, que es realmente muy simple. Lo único que hay que hacer es pulsar el botón
de Grabar ![]() y empezará a grabarse cualquier sonido detectado por el micrófono. Para finalizar la grabación, pulsamos el botón Parar
y empezará a grabarse cualquier sonido detectado por el micrófono. Para finalizar la grabación, pulsamos el botón Parar ![]() . Y si queremos
escuchar el resultado, pulsaremos el botón de Reproducción
. Y si queremos
escuchar el resultado, pulsaremos el botón de Reproducción ![]() . El sonido se incluirá en la diapositiva en el momento en que aceptemos el
cuadro de diálogo.
. El sonido se incluirá en la diapositiva en el momento en que aceptemos el
cuadro de diálogo.
Reproducción del sonido
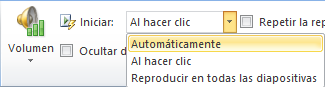
Por defecto el sonido que insertamos se ubica en una diapositiva en concreto y se reproduce al hacer clic sobre su icono. Pero eso no tiene porque ser así.
Cuando hacemos clic en el icono que representa al sonido en la diapositiva aparecerán las Herramientas de audio. En la ficha Reproducción podremos escoger el Volumen de reproducción y cuándo debe iniciarse el sonido durante la presentación.
Automáticamente reproducirá el sonido nada más mostrar la diapositiva.
Al hacer clic, la opción por defecto, lo reproducirá al pulsar sobre su icono.
Reproducir en todas las diapositivas nos permite, por ejemplo, incluir una canción que vaya reproduciéndose a lo largo de toda la presentación, de fondo.
En los casos en que reproduzcamos el sonido de forma automática o a lo largo de toda la presentación, suele ser aconsejable activar la opción Ocultar durante la presentación. Así no se mostrará el icono del altavoz. En estos casos también es útil activar la opción Repetir la reproducción hasta su interrupción, así no nos tendremos que preocupar si la canción termina antes de que pasen las diapositivas.
Editar sonido
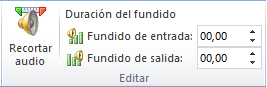
PowerPoint incluye unas herramientas básicas de edición que nos permitirán recortar el audio o crear un efecto de atenuación (fade) al principio y al final.
Desde las opciones de fundido podremos definir un aumento progresivo del volumen en la entrada, o una disminución del mismo a la salida. Lo único que tenemos que hacer es indicar el tiempo de progresión.
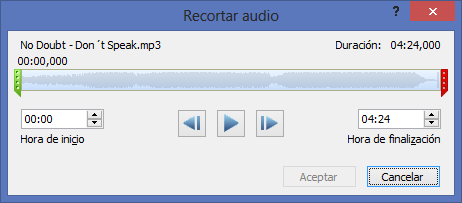
La opción Recortar audio abre una pequeña ventana que muestra la onda de sonido en una barra. Desplazaremos los marcadores verde (inicial) y rojo (final) o bien estableceremos valores exactos. De esta forma todo lo que quede antes o después de dichos marcadores o valores se desechará y no se reproducirá.
Insertar y reproducir vídeos
Insertar vídeos en la presentación es muy similar a insertar sonidos. En la ficha Insertar y en el grupo Multimedia despliega el menú Vídeo. Las distintas opciones te permitirán escoger el origen del sonido que deseas insertar.
Vídeo de archivo... abre un cuadro de diálogo para escoger el archivo del disco duro. Permite varios formatos distintos: asf, avi, mpeg, mpeg-2, quicktime movie, wmv y mp4. También permite la inclusión de películas flash.
Vídeo de imágenes prediseñadas... mostrará el panel de la galería multimedia con los recursos de tipo vídeo. Esta opción es bastante pobre, porque no
suele haber contenido de este tipo en Office, sino que suelen ser imágenes animadas simples. Por lo tanto no es especialmente interesante.
Vídeo desde sitio web... en cambio es una opción realmente interesante, porque nos permite incluir vídeos de otras fuentes o material que tengamos
publicado en internet. Por ejemplo, material de Metacafe o de Youtube. Lo incluiremos en la presentación tal y como lo
incluiríamos en nuestra web, buscando la opción de la página que proporciona el código para insertarlo en un blog o similar y copiando dicho código en el cuadro que muestra esta opción. Si
quieres verlo con detalle, visita el siguiente avanzado que contiene un ejemplo de esta acción en Youtube.
El vídeo se agrega a la diapositiva normalmente mostrando un recuadro negro.
Si quieres que se muestre una previsualización en la vista Normal, tal y como se vería de visualizarla en la vista Presentación, deberás hacer clic sobre ella y una vez seleccionada pulsarReproducir en cualquiera de las fichas que contienen las Herramientas de vídeo.
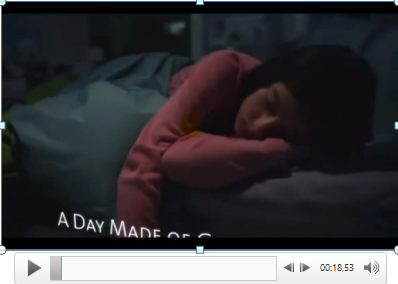
Por lo demás, las herramientas de vídeo son casi idénticas a las del audio. Ha tener en cuenta que, obviamente, si el vídeo proviene de internet no se podrá editar ni trabajar con él, porque su volumen y contenido está definido en el portal donde se aloja. Por lo tanto dispondremos de las herramientas de reproducción básicas.
En la ficha Reproducción destacaremos una aplicación que puede resultarnos útil. Si hemos establecido que se inicie Automáticamente puede ser interesante activar la opción Ocultar con reproducción detenida. Así, una vez haya finalizado, el vídeo
desaparecerá a ojos de la audiencia.
Esta página web ha sido creada con Jimdo. ¡Regístrate ahora gratis en https://es.jimdo.com!